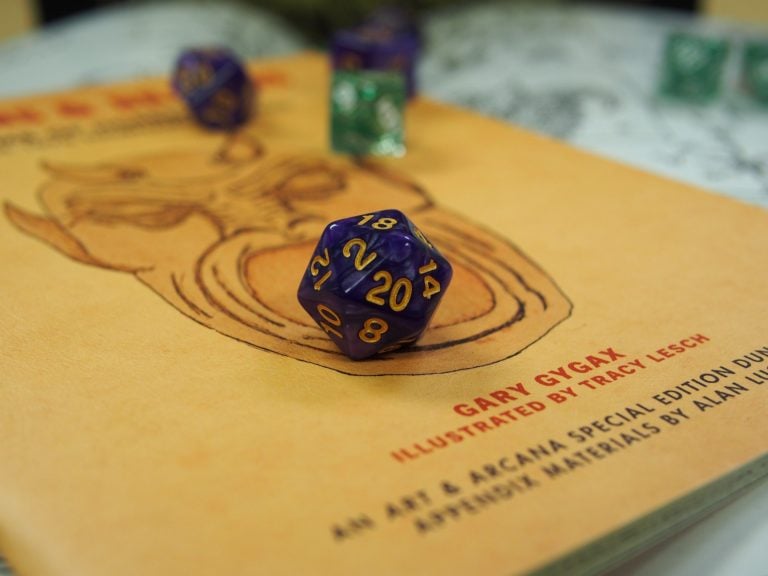How To Use Dynamic Lighting Roll20 Guide | Roll20 Dynamic Lighting
Roll20 is a free VTT, but it offers a ton of benefits to players willing to invest in their tabletop. One of the most interesting tools you get from any subscription is Dynamic Lighting. This tool lets you block vision from over walls, down into pits, or through closed doors. This can vastly improve the realism of your campaigns, since these walls can also block players from clipping into walls or straight-up cheating by going through the maps. This is a great tool, but it can be a little complex. If you need some help with Roll20 Dynamic Lighting, we’ll lend a hand!
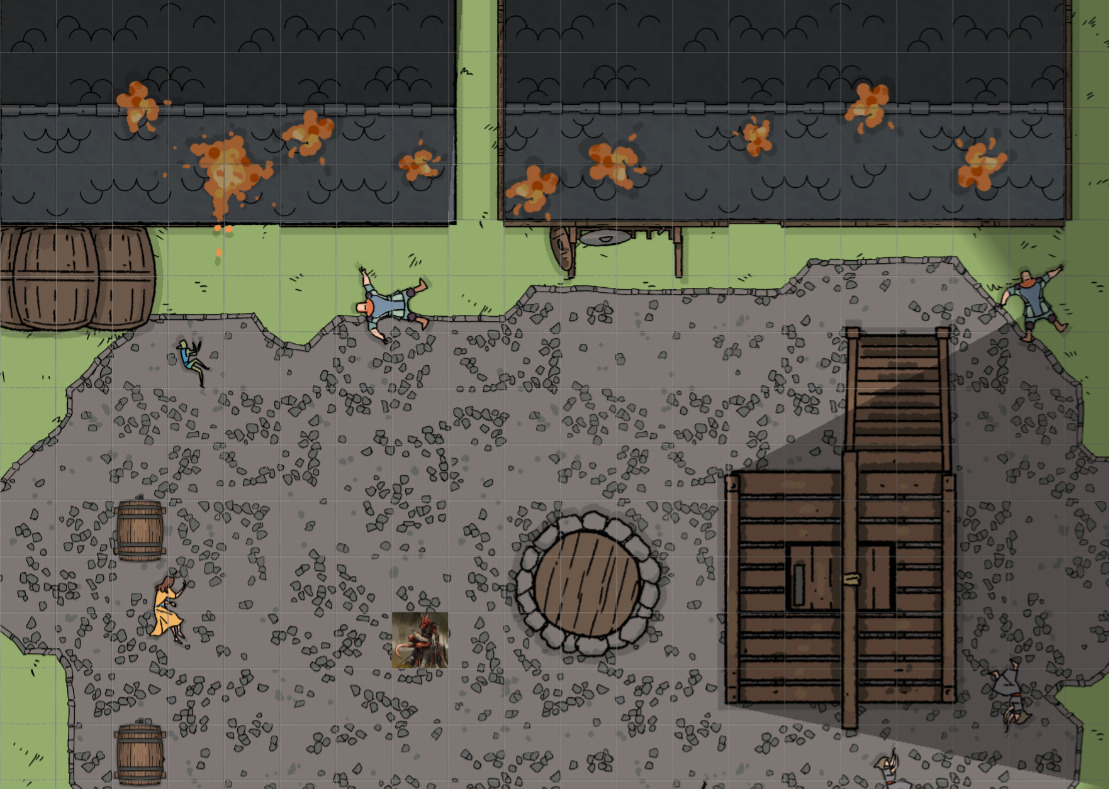
How to Use Dynamic Lighting in Roll20
Dynamic Lighting is currently only available to users with a subscription to Roll20. However, only the creator of the campaign needs the subscription to allow the campaign to have this feature; a subscription holder can make a campaign, give DM rights to another player, and that player can use Lighting. Once a campaign with the option is made, open up the Map tab and select the gear. This will open “page settings,” where you can turn on Dynamic Lighting for the map. This page also has additional options for lighting, such as Daylight Mode which turns on the lights everywhere.

The walls that block sight and lights are drawn onto the map. Go to your Layer tab (where you can select Map & Background, Objects, and GM Layer) and Dynamic Lighting is the last option. Select it, and then you may use the Drawing Tool to draw “walls,” which are barriers that cause players to be unable to see past them.
My Players Can’t See! What Do I Do?
If your player cannot see, it is likely that their token does not have vision options selected. Double-click on the token, and head to “Dynamic Lighting.” Select the Token Vision option “Vision” to allow the token to see in available light. If your character has Darkvision, you can instead select “Light Vision.”
How Do I Put Lights on the Map?
Place the light token on the map, move to the same Dynamic Lighting tab of the token, and move to “Token Emits Light.” Turn this option on and select the distances that you would like to extend the light radius to. Players with vision will be able to see up to the limits of the light, as long as your map is not on Daylight Mode.
These tokens do not need to be on the Object layer. They can be on the Dynamic Lighting layer as well. Tokens on the GM layer will not emit light that players can see.
Dynamic Lighting Tips
Roll20’s dynamic lighting is somewhat limited. In order to create a door, it’s recommended that you draw walls and doors separately. If you draw the door with a different color line, then you will be able to delete it when your players open it. To make things easier, draw walls with one color, and then draw doors/operable walls with a different color.
Conclusions
Did we miss anything? If you have any questions, please leave a comment below and we (or someone else) will answer as soon as possible.
If you have more questions about Roll20, like how to add character sheets, we can help you out!